Un caso muy típico con el que nos encontramos cuando no necesitamos (o no disponemos) de un monitor a la hora de incializar una raspberry pi desde cero es querer poder conectarla a nuestra red desde el primer momento.
En algunas otros posts anteriores ya he comentado este caso, pero en esta ocasión lo actualizaré a la versión de Raspbian Buster, que a día de hoy es la oficial.
Activar SSH
Una vez tenemos la imagen de Raspbian completamente copiada a la SD, accederemos a la unidad que nos crea al insertarla en el PC, normalmente boot, y añadiremos un fichero vacío, llamado ssh. Con esto, la próxima vez que arranquemos el sistema reconocerá que deseamos activar el servicio SSH y lo gestionará, por lo que quedará correctamente configurado (eso si, por defecto) para poder iniciar sesión.
En mi caso, Windows 10:
Activar y configurar la WiFi
El siguiente caso que necesitamos cubrir es crear una configuración básica para que el sistema pueda conectarse a nuestra red privada segura al iniciar por primera vez. De este modo la Raspi será accesible por SSH, que ya hemos configurado anteriormente.
Para ello, esta vez crearemos en la raíz boot un fichero llamado wpa_supplicant.conf con el siguiente contenido:
country=ES
ctrl_interface=DIR=/var/run/wpa_supplicant GROUP=netdev
network={
ssid="YOUR_NETWORK_NAME"
psk="YOUR_PASSWORD"
key_mgmt=WPA-PSK
}
En las líneas anteriores:
- country: el código de dos dígitos del país de vuestra WiFi, en mi caso ES (España)
- ctrl_interface: localización de la configuración wpa_supplicant y del grupo que usará una vez iniciado el sistema (no modificar!)
- network: configuración de vuestras credenciales
- ssid: vuestro nombre de red
- psk: vuestro password, dejadlo vacío o no lo indiquéis si no tenéis password
- key_mgmt: tipo de seguridad (cambiar si tenéis otro, o inidcad NONE si no lo tenéis activado)
Arrancar y acceder
Una vez hayamos creado estos dos ficheros, ya podemos expulsar la SD del PC y arrancar en la RaspberryPi.
Ahora vuestra Raspi estará conectada a vuestra red y podréis acceder a ella mediante SSH. Para ello recordad que deberéis conocer la IP de vuestra conexión, que podréis consultar en vuestro router.
Espero que os haya sido útil.
Un saludo!
Jordi
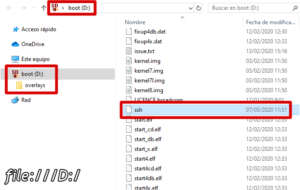

Buenos días,
muchas gracias por el post. Estoy intentando conectar mi Raspberry 4 PI a un inversor Huawei Sun2000 y para ello he ejecutado el siguiente comando en Putty:
sudo nano /etc/wpa_supplicant/wpa_supplicant.conf
Ahora introduzco el siguiente texto:
ctrl_interface=DIR=/var/run/wpa_supplicant GROUP=netdev
ap_scan=1
update_config=1
country=ES
network={
ssid=”SUN2000-102140113242″
psk=”Changeme”
id_str=”AliasRed2″
}
Sin embargo, al ejecutar el comando ip config este inversor no aparece por ningún lado. ¿Alguna idea de lo puedo estar haciendo mal?
Muchas gracias!!
Muy buenas, Álvaro,
No me queda del todo claro qué deseas hacer exactamente. Entiendo que quieres conectar el inversor y la raspberryPi a la misma red, y que esa red la gestiona un router interno. ¿Es así?
O bien, por tu descripción, ¿es el inversor un router de por si? (desconozco su funcionamiento, pero me da la sensación que no es lo correcto).
El post está orientado a conectar una RaspberryPi a un router sin necesidad de hacerlo gráficamente. Este procedimiento se podría extrapolar a otros artefactos, siempre que éstos sean gestionados por el mismo sistema operativo para el cuál yo os he dado las indicaciones (por ejemplo, un debian o raspbian, incluso ubuntu, me atrevería a decir). Deberás tener el router abierto a conexiones DHCP (porque no se ha detallado una ip estática) y posteriormente, monitorizar dichas conexiones, para verificar que la raspi (u otro dispositivo) se ha conectado. Si tu Sun2000 hace de router, sería el mismo caso. Pero necesitarías, obviamente, entrar a la interfaz de administración del mismo.
Si el Sun2000 te está haciendo de router y, como digo, usa el mismo sistema operativo, los comandos serían idénticos a los descritos. Los comandos se deben ejecutar en la raspi (o cualquier otro dispositivo de la misma índole), en expensas de que el router la reconozca al reiniciar la red.
También me iría bien ver el resultado del comando
$ ipconfigpara ver las conexiones creadas y activas actualmente.Ya me dices.
Saludos, y gracias por comentar!
Jordi