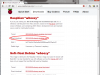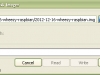En la mayoría de casos, nuestra pi detectará e instalará nuestro dispositivo wifi (normalmente un stick usb o wifi usb dongle) de manera automática, sin muchos problemas. Pero algunas veces no parece tan sencillo y simplemente lo detecta… pero la configuración base del sistema operativo no es suficiente para que quede correctamente instalado. En este caso podemos optar por dos opciones, o bien entramos en el entorno gráfico y bsucamos la configuración de conexión a redes (muy parecido a Windows) o bien lo hacemos desde la consola. Este segundo caso suele ser el mas común cuando nuestro sistema se va a dedicar a trabajar en segundo plano y no dispone de entorno gráfico (como por ejemplo, un servidor web, una estación multimedia, etc…).
Nos centramos en el segundo caso, que quizá sea el mas engorroso.
Detectar e instalar los drivers del dispositivo wifi
Lo primero que debemos hacer es comprobar que nuestra pi ha detectado el dispositivo usb correctamente. Para ello, realizamos una petición que nos muestre los dispositivos usb conectados al sistema.
Haremos uso de la órden lsusb (list usb):
pi@raspberrypi ~ $ lsusb Bus 001 Device 002: ID 0424:9512 Standard Microsystems Corp. Bus 001 Device 001: ID 1d6b:0002 Linux Foundation 2.0 root hub Bus 001 Device 003: ID 0424:ec00 Standard Microsystems Corp. Bus 001 Device 004: ID 148f:5370 Ralink Technology, Corp. RT5370 Wireless Adapter Bus 001 Device 028: ID 1a40:0201 Terminus Technology Inc. FE 2.1 7-port Hub Bus 001 Device 029: ID 07b5:0213 Mega World International, Ltd Thrustmaster Firestorm Digital 3 Gamepad Bus 001 Device 030: ID 04fc:05d8 Sunplus Technology Co., Ltd Wireless keyboard/mouse
Podemos observar el listado de dispositivos usb conectados a nuestra pi. En este caso, el interesante es:
Bus 001 Device 004: ID 148f:5370 Ralink Technology, Corp. RT5370 Wireless Adapter
Se trata de un adaptador wireless con chipset RT5370 (es un mini wifi dongle usb de Conceptronics). Del mismo modo, podemos observar que el fabricante es Ralink Technology.
El siguiente paso será obtener e instalar los drivers o firmware del dispositivo, una vez conocemos su fabricante. De manera sencilla, podemos realizarlo a través de apt-get install:
pi@raspberrypi ~ $: sudo apt-get install firmware-ralink wireless-tools
Si conocemos cuál es la versión o fabricante de nuestro dispositivo, podemos hacer este último paso en primer lugar.
Configurar la conexión a la red
El siguiente paso será configurar manualmente la conexión a red. Para ello, lo primero que haremos será ver si el sistema ha detectado y conectado el dispositivo.
Mediante la órden ifconfig, comprobamos el estado de las conexiones a red:
pi@raspberrypi ~ $ ifconfig
eth0 Link encap:Ethernet HWaddr xx:xx:xx:xx:xx:xx
UP BROADCAST MULTICAST MTU:1500 Metric:1
RX packets:0 errors:0 dropped:0 overruns:0 frame:0
TX packets:0 errors:0 dropped:0 overruns:0 carrier:0
collisions:0 txqueuelen:1000
RX bytes:0 (0.0 B) TX bytes:0 (0.0 B)
lo Link encap:Local Loopback
inet addr:127.0.0.1 Mask:255.0.0.0
UP LOOPBACK RUNNING MTU:16436 Metric:1
RX packets:74 errors:0 dropped:0 overruns:0 frame:0
TX packets:74 errors:0 dropped:0 overruns:0 carrier:0
collisions:0 txqueuelen:0
RX bytes:9360 (9.1 KiB) TX bytes:9360 (9.1 KiB)
wlan0 Link encap:Ethernet HWaddr xx:xx:xx:xx:xx:xx
UP BROADCAST RUNNING MULTICAST MTU:1500 Metric:1
RX packets:4759 errors:0 dropped:0 overruns:0 frame:0
TX packets:807 errors:0 dropped:0 overruns:0 carrier:0
collisions:0 txqueuelen:1000
RX bytes:0 (0.0 KiB) TX bytes:0 (0.0 KiB)
El punto interesante es el dispositivo wlan0. Como observamos, está activado pero no está conectado (los parámetros RX y TX no describen actividad de datos). Ahora vamos a configurar la conexión.
Paramos el dispositivo wlan0 mediante la órden ifdown (si no está activo este paso no es necesario):
p1@raspberrypi ~ $ sudo ifdown wlan0
Ahora podemos configurar la red a la que se conectará el dispositivo wlan0 en /etc/network/interfaces
pi@raspberrypi ~ $ sudo nano /etc/network/interfaces
#; ORIGINAL ################################################# auto lo iface lo inet loopback iface eth0 inet dhcp #; auto wlan0 #; iface wlan0 inet dhcp #; wpa-conf /opt/selector/wifiwpa.config ################################################# auto wlan0 iface wlan0 inet dhcp wireless-essid SSID_NAME wireless-channel 11 wireless-mode managed
Observemos su contenido:
- de la línea 1 a la 11 es el contenido original del fichero de configuración.
- he comentado las líneas 8 a 10, ya que mi conexión, en este caso, será abierta y no precisa de configuración WPA.
- líneas 3 y 5: configuración automática de la conexión de loopback (lo) en el arranque
- línea 6: configuración de eth0 (ethernet) para conexión mediante dhcp
- línea 13: conexión automática de wlan0 en el arranque
- línea 14: configuración del dispositivo wlan0 mediante dhcp (servicio router)
- línea 15: indicamos el nombre de nuestro SSID (endpoint del router)
- línea 16: canal de conexión wifi (por defecto suele ser el 11)
- línea 17: wireless mode managed (lo gestiona el router)
Esta es la configuración básica para una conexión wifi abierta (sin seguridad). Para realizar una conexión segura, deberéis comentar las líneas 13 a 17 y descomentar las 8 a 10, de modo que la configuración de SSID y contrasela wpa deberá encontrarse dentro del fichero
/opt/selector/wifiwpa.config
Para más información al respecto, podéis consultar la documentación de Debian: http://www.debian.org/doc/manuals/debian-reference/ch05.en.html#_the_wireless_lan_interface_with_wpa_wpa2
Iniciar el servicio de conexión wifi
Ahora ya estamos en disposición de conectarnos a nuestra red a través del dispositivo wifi que hemos configurado:
pi@raspberrypi ~ $ sudo ifup wlan0
Y observamos el resultado:
Internet Systems Consortium DHCP Client 4.2.2 Copyright 2004-2011 Internet Systems Consortium. All rights reserved. For info, please visit https://www.isc.org/software/dhcp/ Listening on LPF/wlan0/xx:xx:xx:xx:xx:xx Sending on LPF/wlan0/xx:xx:xx:xx:xx:xx Sending on Socket/fallback DHCPDISCOVER on wlan0 to 255.255.255.255 port 67 interval 6 DHCPREQUEST on wlan0 to 255.255.255.255 port 67 DHCPOFFER from 192.168.1.1 DHCPACK from 192.168.1.1 Reloading /etc/samba/smb.conf: smbd only. bound to 192.168.1.135 -- renewal in 110003 seconds.
Vemos que el servicio se ha iniciado correctamente, que dhcp nos ha otorgado una ip privada, la 192.168.1.135, que la puerta de enlace es la 192.168.1.1 y que la identidad se renovará dentro de 110003 segundos.
Con esto, ya estamos conectados a la red inalámbrica y, si nuestro router lo permite, a internet:
pi@raspberrypi ~ $ ping www.google.es PING www.google.es (173.194.45.24) 56(84) bytes of data. 64 bytes from lis01s06-in-f24.1e100.net (173.194.45.24): icmp_req=1 ttl=54 time=55.8 ms 64 bytes from lis01s06-in-f24.1e100.net (173.194.45.24): icmp_req=2 ttl=54 time=60.8 ms 64 bytes from lis01s06-in-f24.1e100.net (173.194.45.24): icmp_req=3 ttl=54 time=58.8 ms 64 bytes from lis01s06-in-f24.1e100.net (173.194.45.24): icmp_req=5 ttl=54 time=317 ms 64 bytes from lis01s06-in-f24.1e100.net (173.194.45.24): icmp_req=8 ttl=54 time=276 ms ^C --- www.google.es ping statistics --- 10 packets transmitted, 5 received, 50% packet loss, time 9024ms rtt min/avg/max/mdev = 55.880/153.958/317.585/117.591 ms
Para cualquier comentario o pregunta, no dudéis en poneros en contacto conmigo.
Espero haberos sido de ayuda.
Jordi