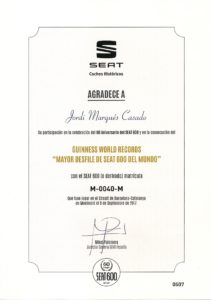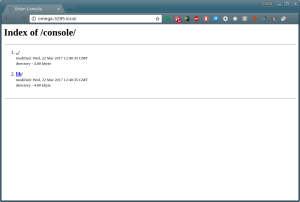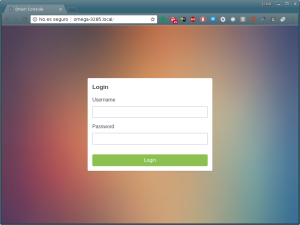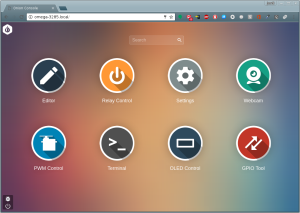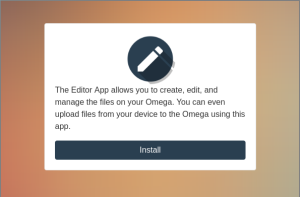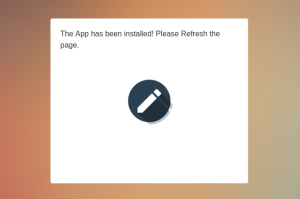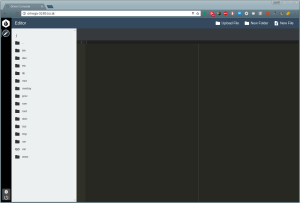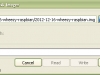Muy buenas, esta vez voy a indicaros cómo instalar la Consola del Omega 2 Plus.
NOTA: Este pequeño tutorial asume que no tenéis acceso a la consola web o bien no está configurada. En caso contrario, al acceder a la url especificada mas abajo, aparecerá una pantalla de bienvenida y configuración de la wifi, para poder empezar a usar el dispositivo. Ya que ese es el sistema “esperado”, no es el que vamos a tratar aquí, por tratarse del caso trivial…
Si ya habéis trasteado con el Omega 2 Plus, seguramente tuvisteis la gran fortuna de poder conectaros nada mas encenderlo a su consola (tal y cómo vimos en un post anterior).
El problema aparece cuando, por necesidades varias, has reinstalado o actualizado el firmware (ver este post), o has hecho un reset de fábrica (ver este otro post), en cuyo caso seguramente te has quedado sin consola…
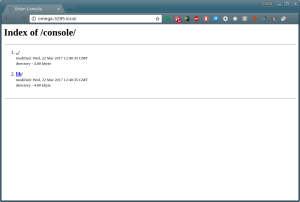
Consola inexsitente
En este caso, lo que podemos hacer es instalar la consola de manera manual. Esto será necesario hacerlo, como decía, cada vez que actualicemos el firm (muy probablemente) o bien hagamos un reset de fábrica, si es que nos hemos cargado algo… 
Instalación de la consola
Sencillo. Deberemos disponer de una conexión a internet desde el Omega2 (ver este post), ya que necesitaremos descargar paquetes de instalación.
Una vez hemos accedido al sistema mediante consola o telnet (ver este post), procedemos del siguiente modo:
root@Omega-XXXX:/# uci set onion.console.setup=1
root@Omega-XXXX:/# uci set onion.console.install=2
root@Omega-XXXX:/# uci commit onion
Qué significa cada línea:
- Le indicamos al sistema UCI que debe configurarse el estado de setup de la consola (configuración)
- Le indicamos a UCI, a demás, que debe activar el estado de instalación de la consola
- Finalmente hacemos un commit al UCI de las órdenes anteriores, para que las aplique en el siguiente arranque
Con esto, hacemos un reset y se iniciará automáticamente la instalación de la consola durante el arranque.
Una nota al respecto, ¿Qué es el Sistema UCI? Es algo así como “la central de configuración del sistema”, siglas del inglés Unified Configuration Interface. Podréis encontrar mas datos aqui.
Como decía, aplicamos los cambios y aplicamos un reset al sistema desde la consola:
root@Omega-XXXX:/# reboot
Una vez finalizado el arranque del sistema (el led amarillo ha dejado de parpadear), podemos volver a acceder a la consola vía web, y obtendremos lo siguiente:
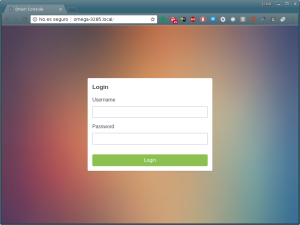
Pantalla de login de la consola
Esta es la pantalla de bienvenida o login de la consola del Omega2 Plus.
Accederemos con las siguientes credenciales:
- user: root
- password: onioneer
Y esta es la pantalla que ofrece la consola de Omega 2 Plus:
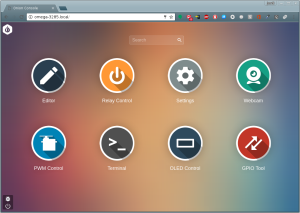
Home de la consola Onion Omega 2 Plus
Desde aquí podréis ver el estado actual del dispositivo, así como acceder a la consola de comandos, realizar algunas configuraciones, etc…
Os aconsejo que juguéis un poco, accedáis a todas sus opciones y veáis qué es lo que ofrece, que no es poco.
Instalación de herramientas adicionales de la consola
Es probable que en la imagen anterior aparezcan algunos iconos que no aparecerán en el proceso que algunos sigáis, o bien queréis añadir otras aplicaciones adicionales de la consola. A continuación os muestro cómo descubrir las aplicaciones disponibles y cómo instalarlas:
root@Omega-3285:/# opkg list | grep -i onion-console
onion-console-base - 0.3-1 - Web-based virtual desktop for the Omega. Base package, only includes a few Apps.
onion-console-editor - 0.3-1 - Editor App for the Console
onion-console-node-red - 0.3-1 - Node red app fo the console
onion-console-terminal - 0.3-1 - Terminal App for the console
onion-console-webcam - 0.3-1 - Webcam App for the console
Por ejemplo, podremos instalar el Editor, Node red, el Terminal o la aplicación de Webcam.
Usaremos el comando opkg para conseguirlo. En el siguiente código vemos cómo instalar el Node red:
root@Omega-3285:/# opkg install onion-console-node-red
Installing onion-console-node-red (0.3-1) to root...
Downloading http://repo.onion.io/omega2/packages/onion/onion-console-node-red_0.3-1_mipsel_24kc.ipk
Configuring onion-console-node-red.
También podremos instalarlas “on the fly”, cuando accedamos a una de ellas que no lo está, la consola nos preguntará si queremos instalarla:
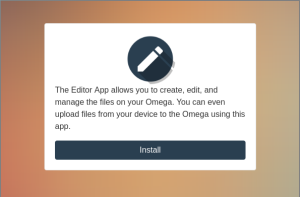
Instalación app en consola
Clicamos sobre Install y acto seguido la tendremos lista para usar en nuestro escritorio:
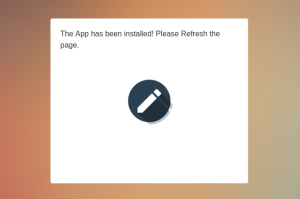
Instalación completa
Ahora simplemente actualizamos la pantalla con F5, clicamos sobre el icono de la apliación nuevamente, y ya podemos usarla:
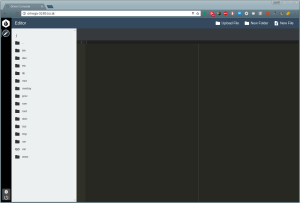
Editor
Y con esto finalizamos este pequeño tutorial a cerca de la consola del Omega 2 Plus.
Gracias por leerme!