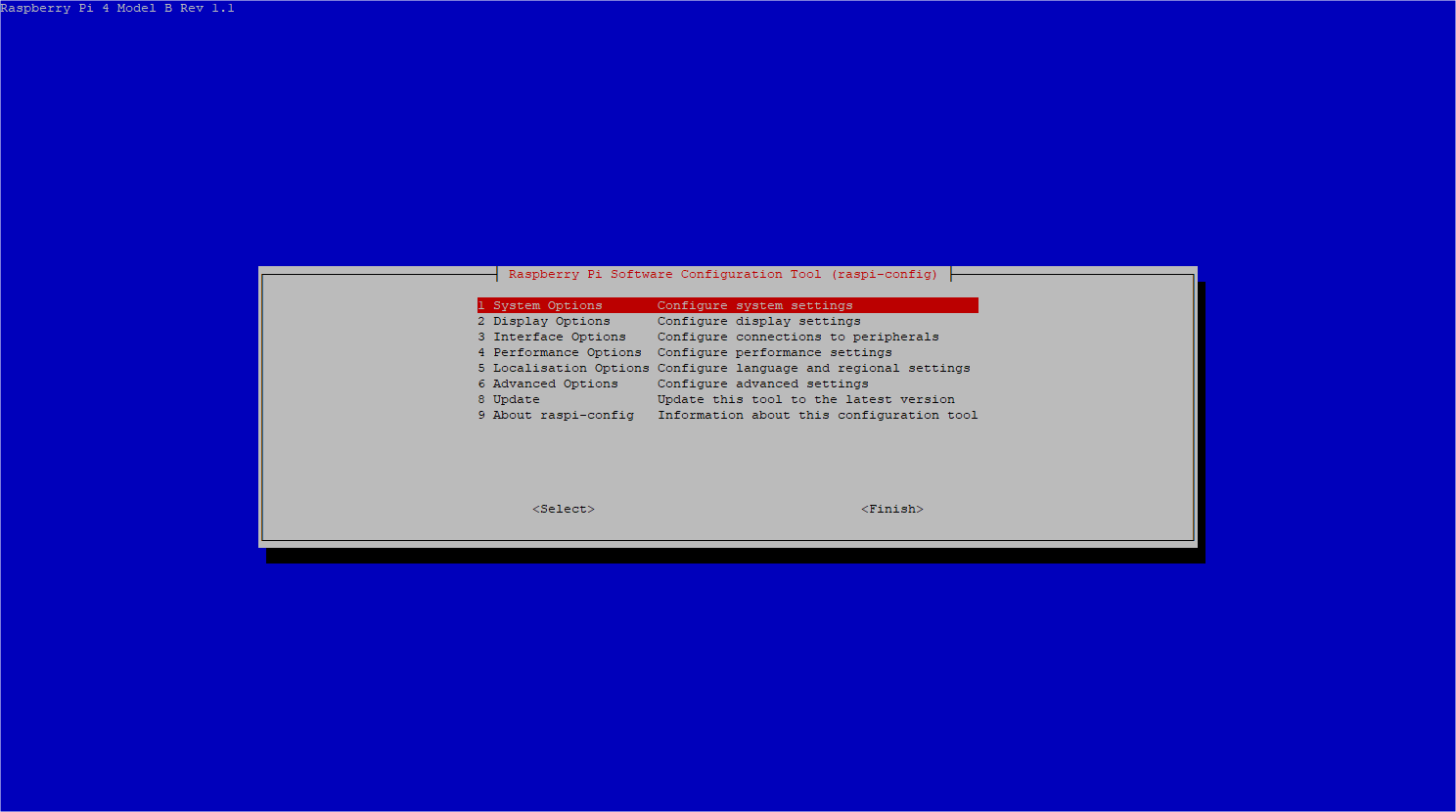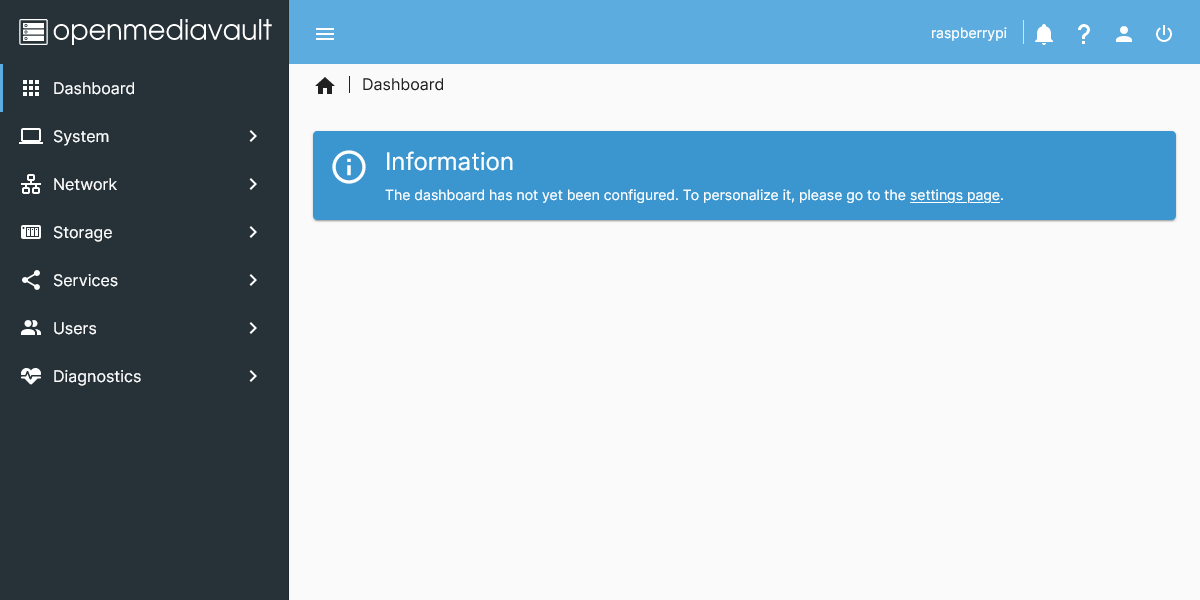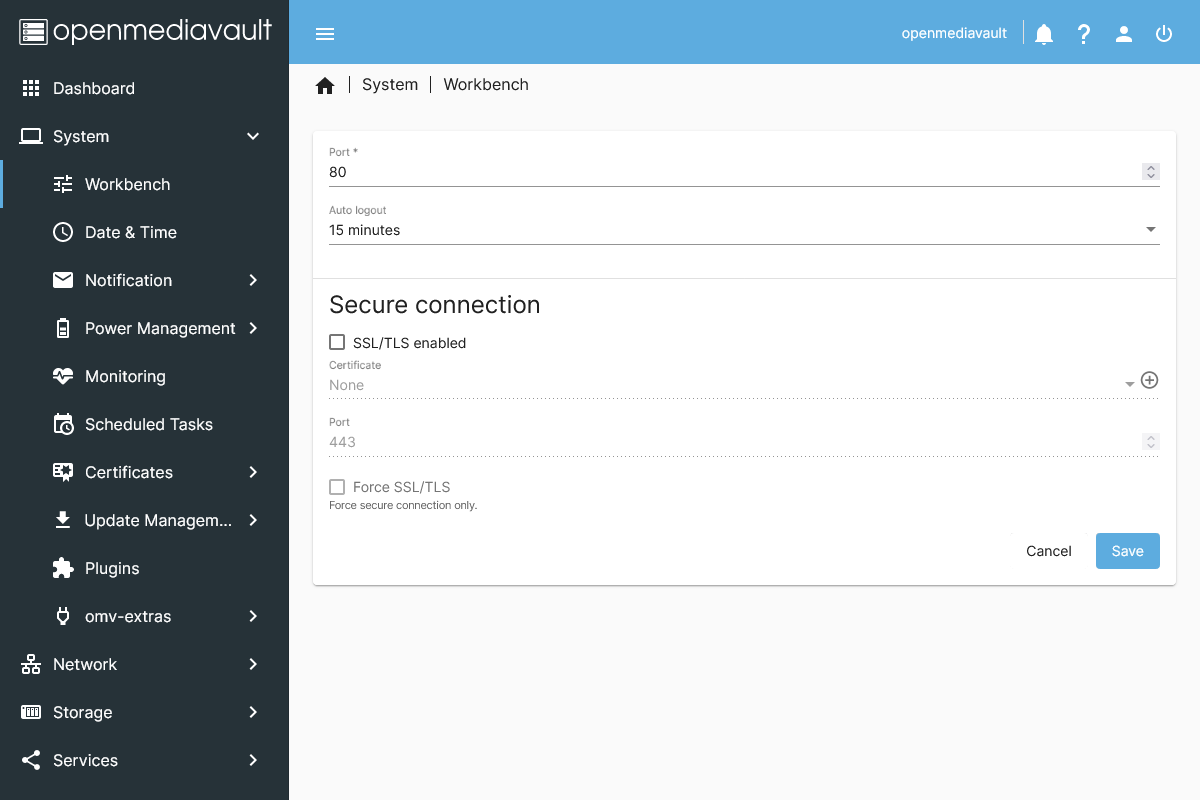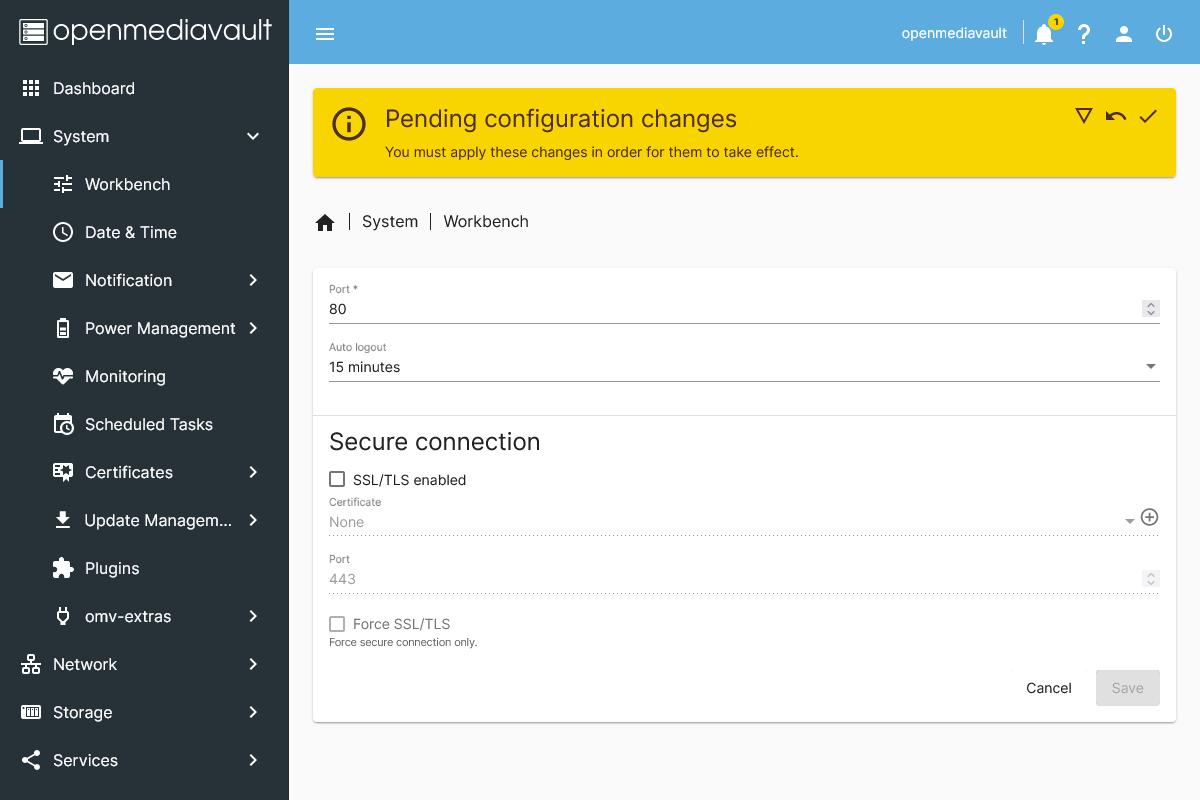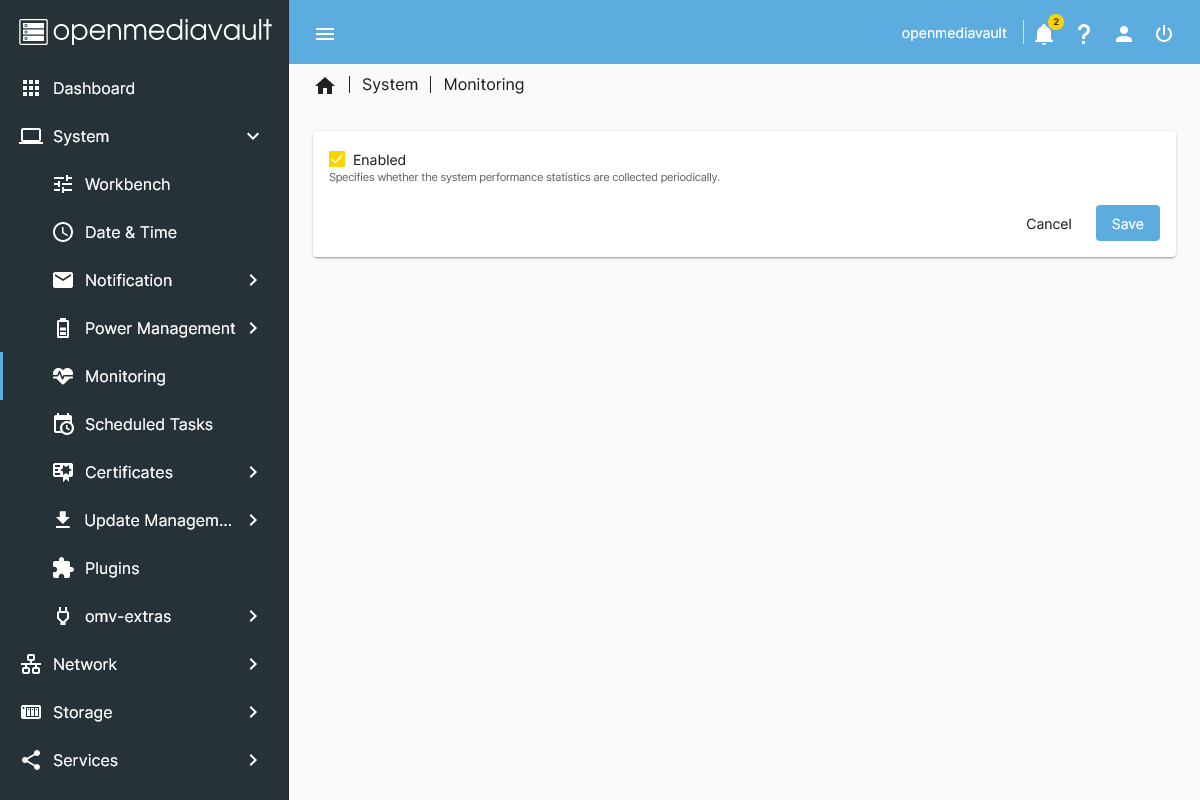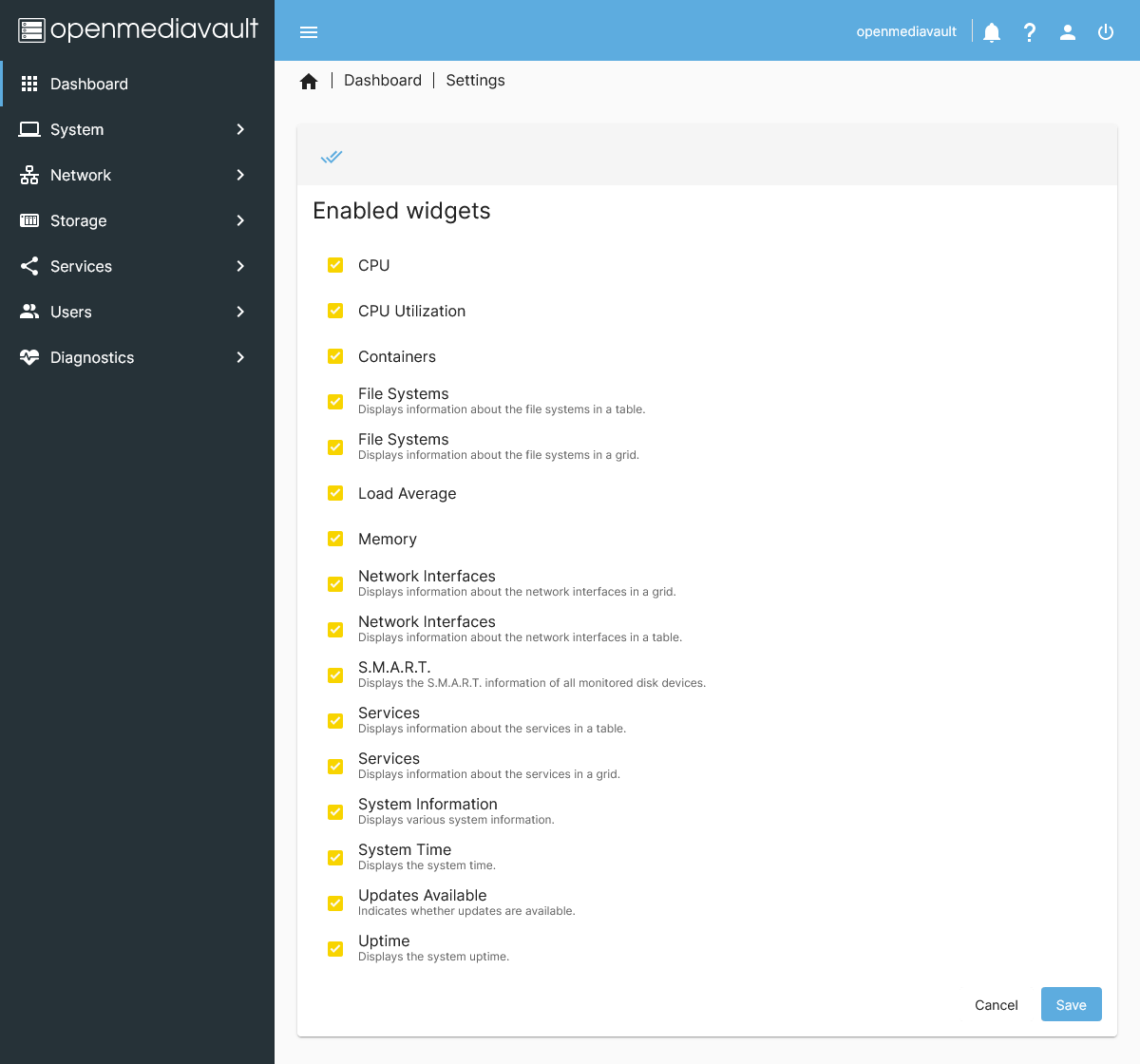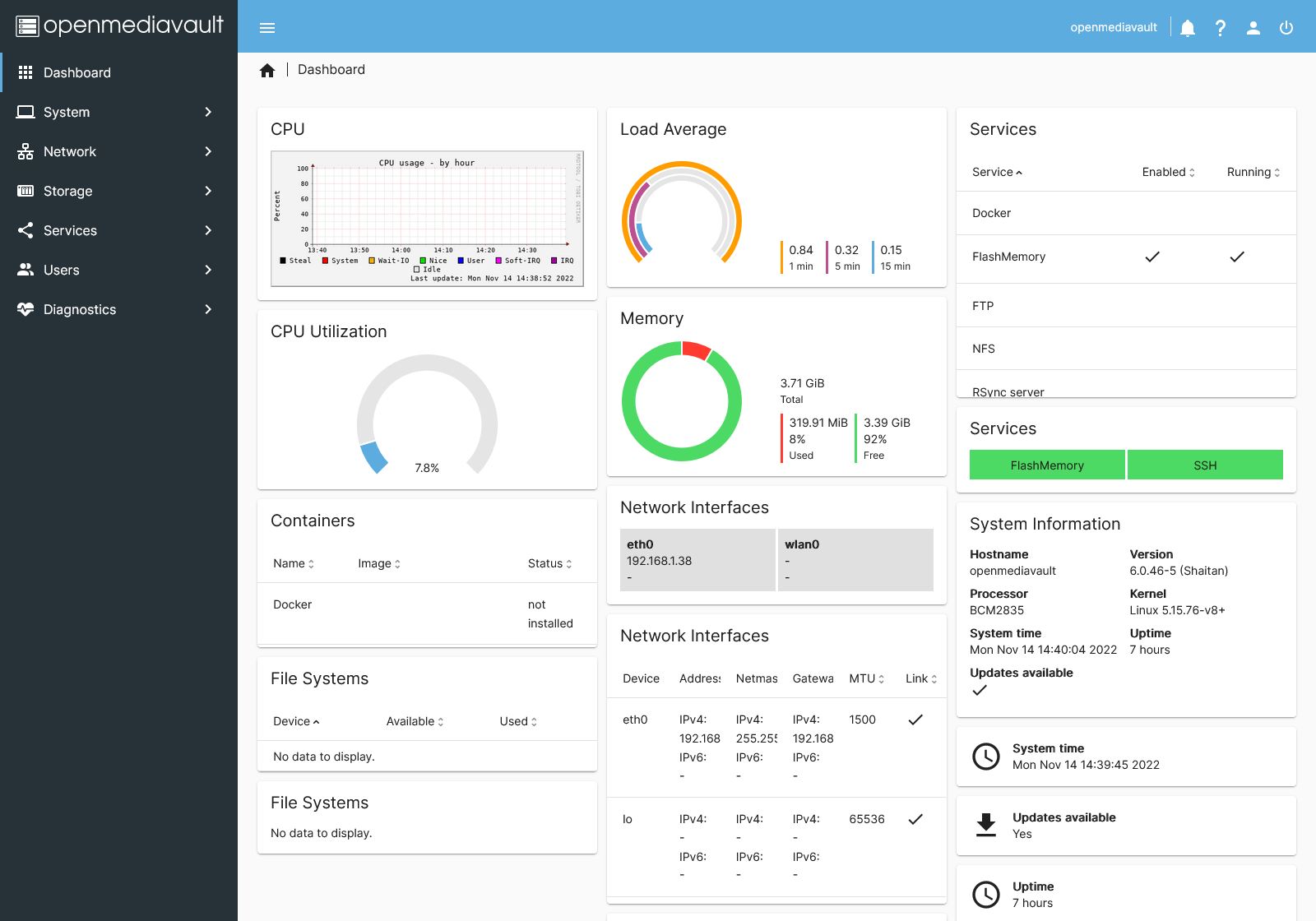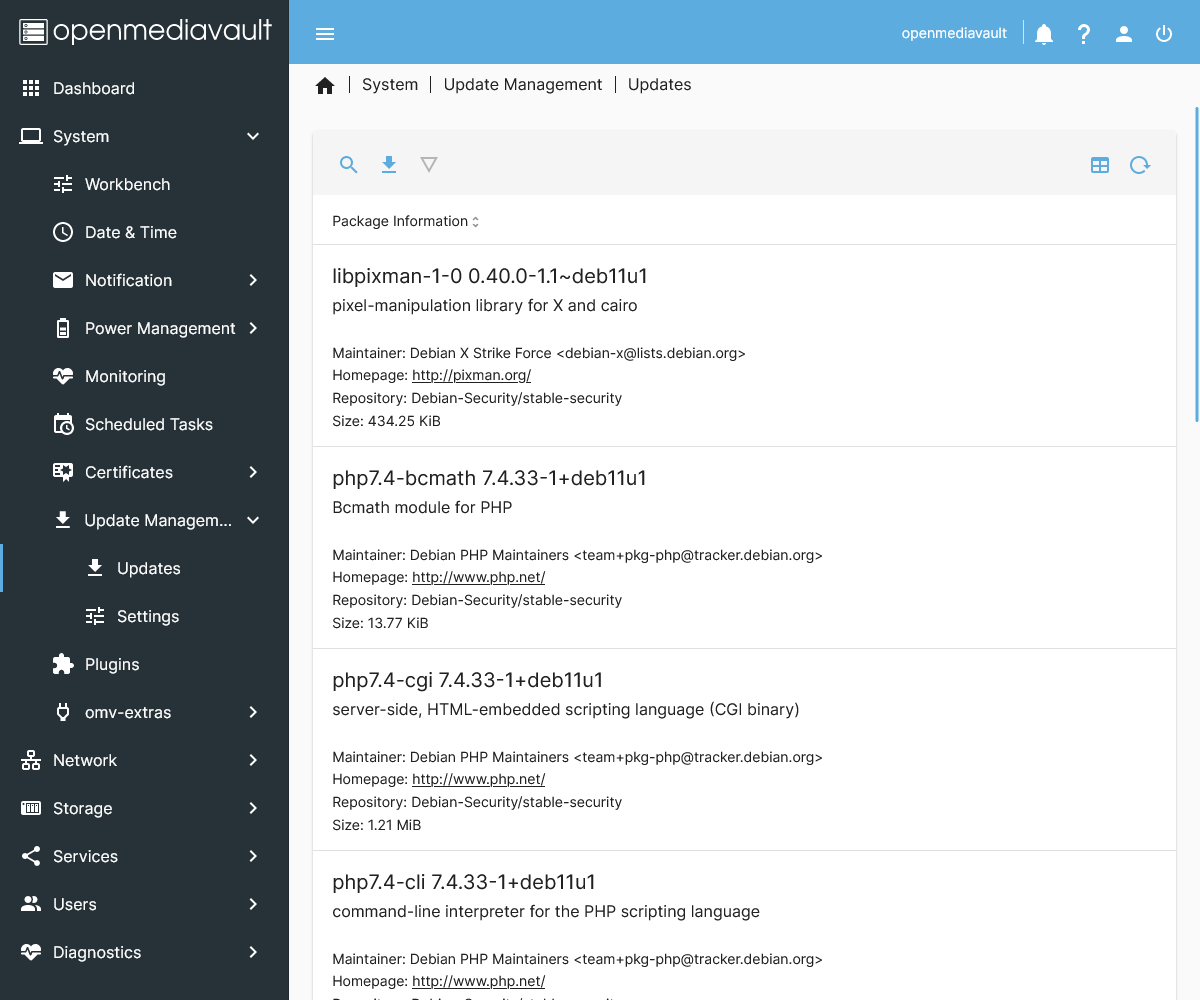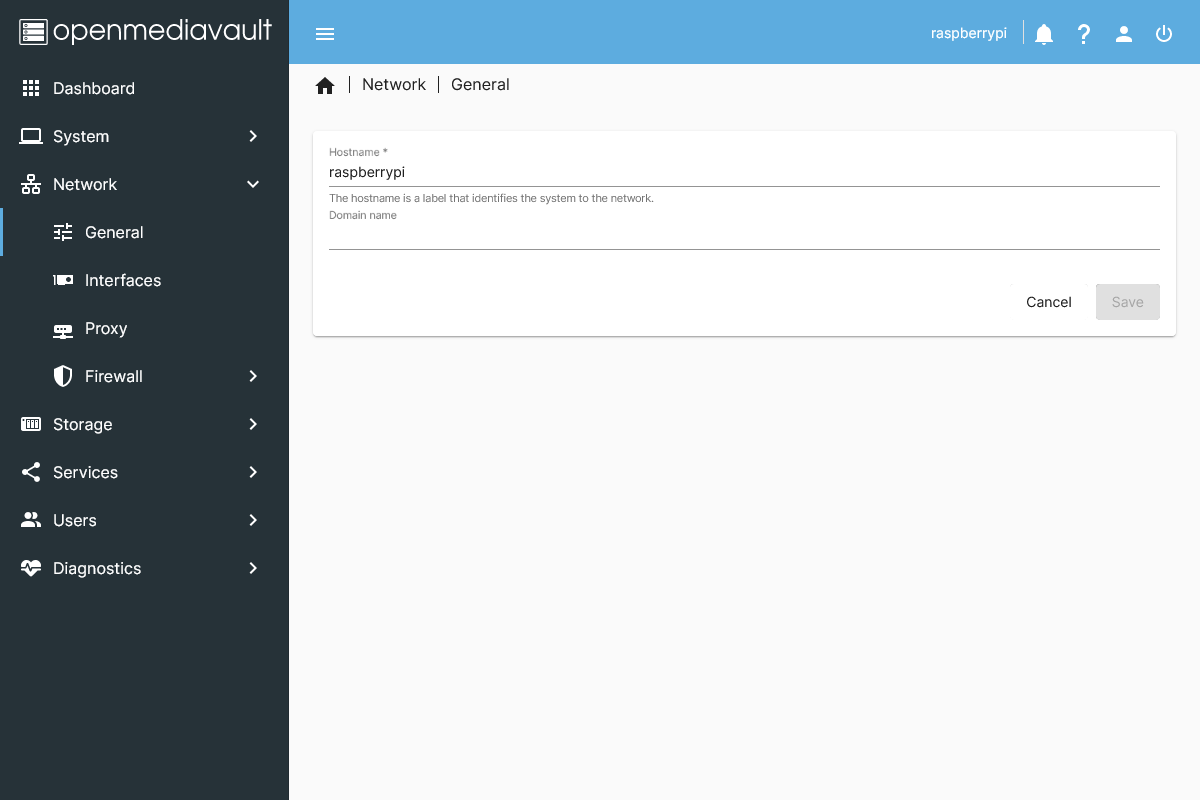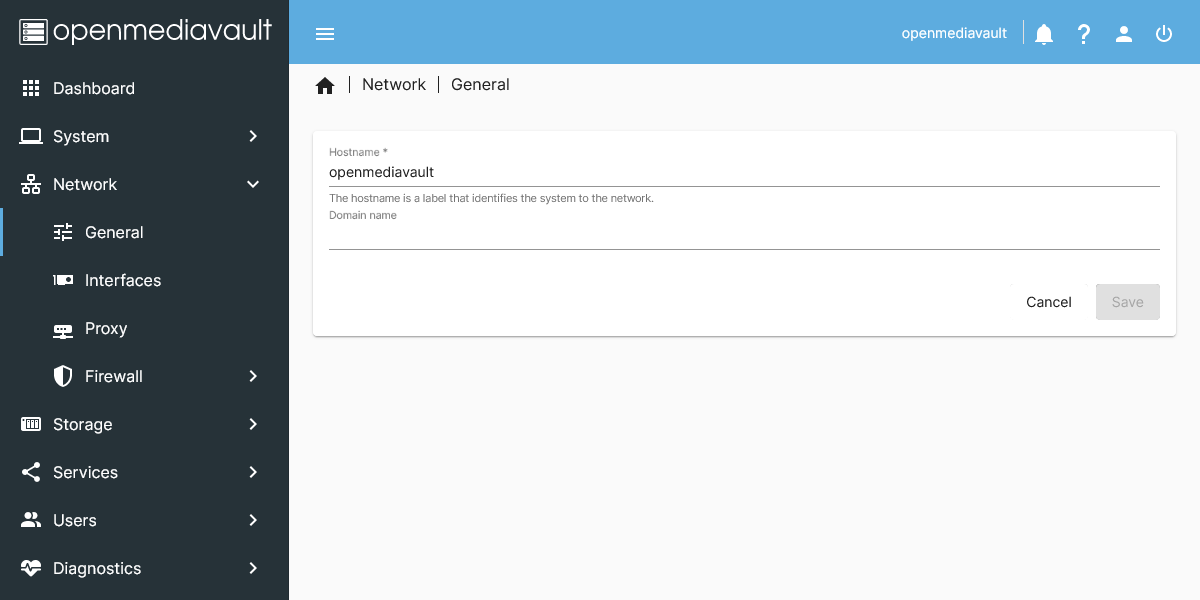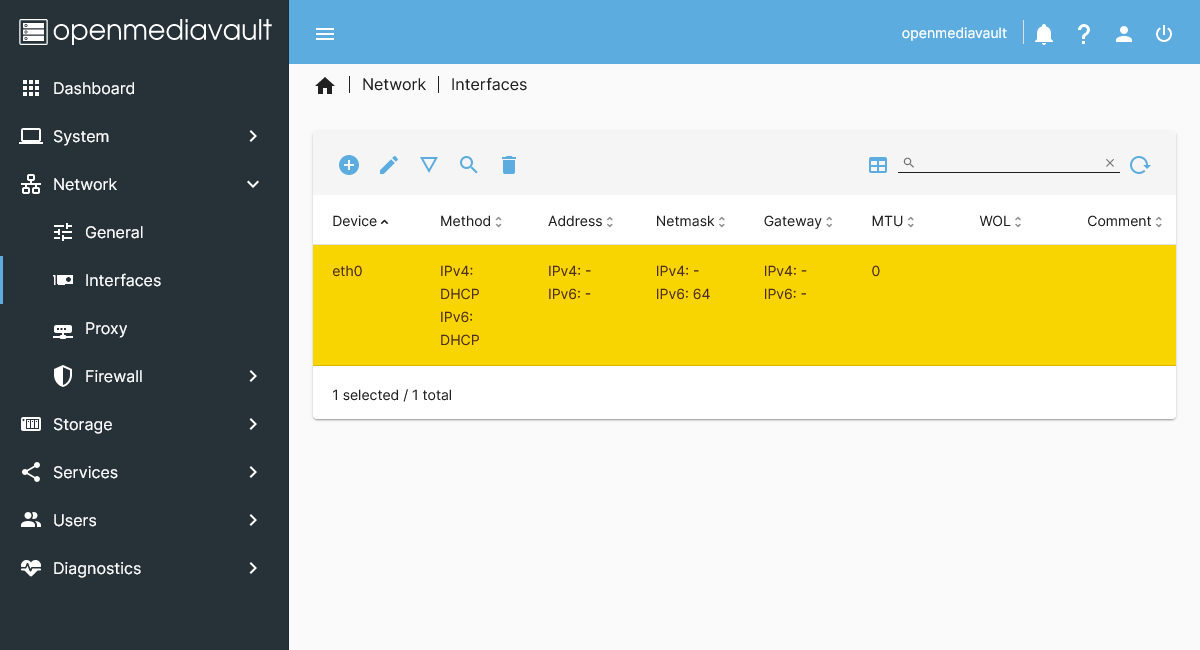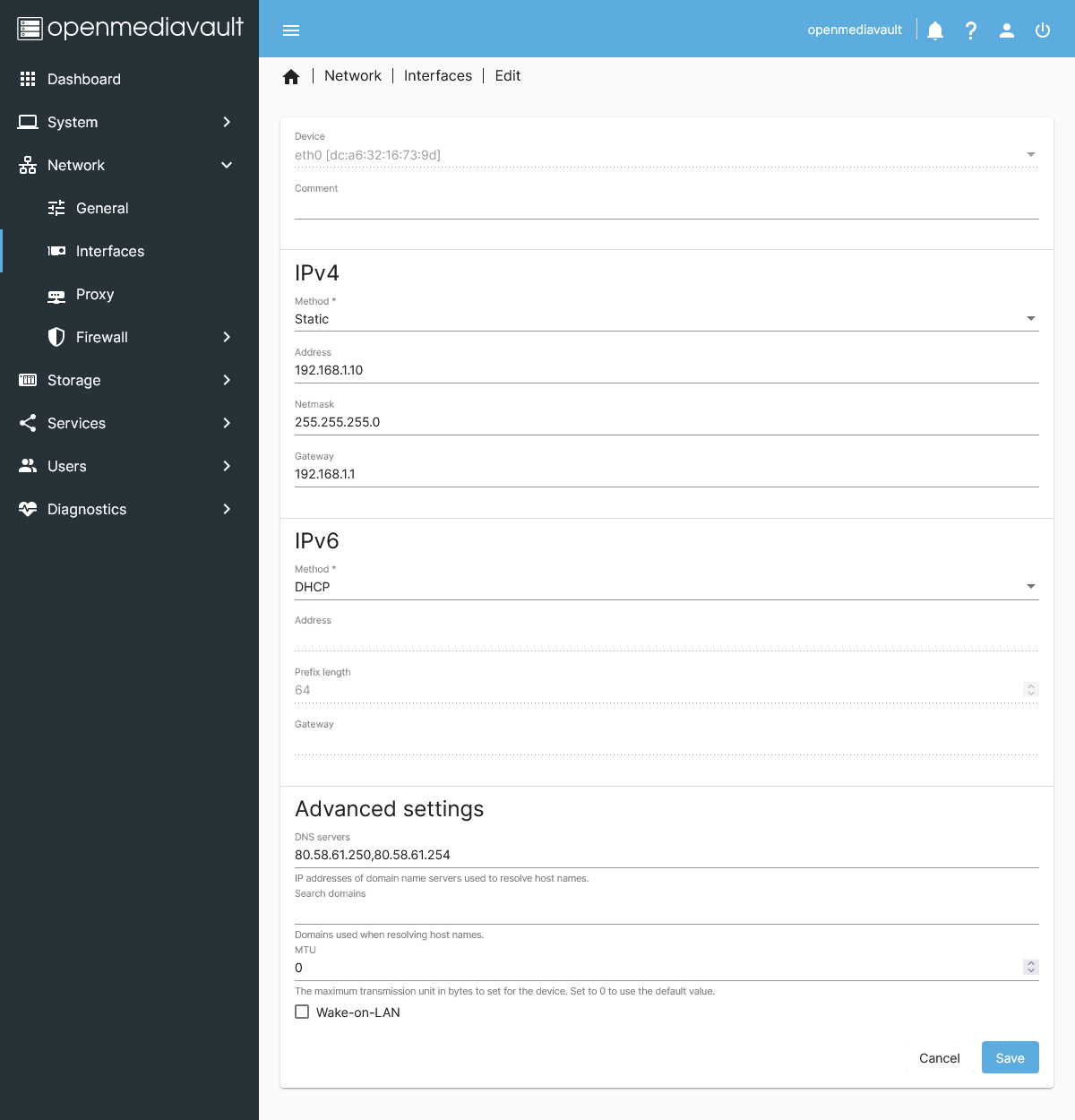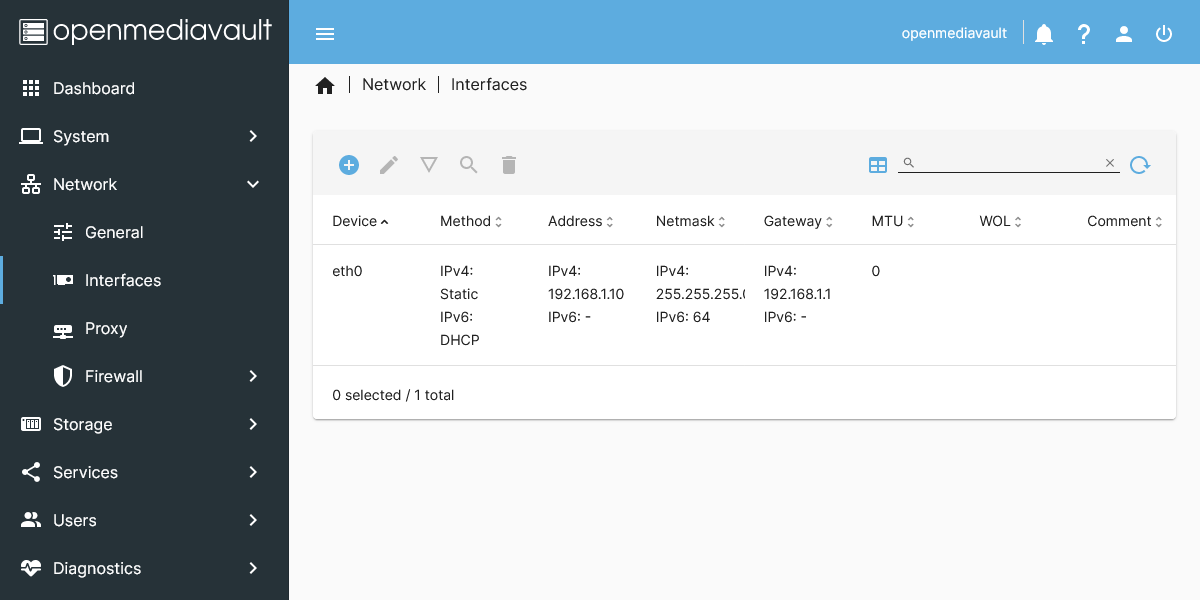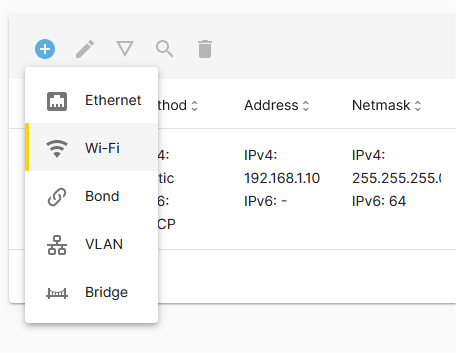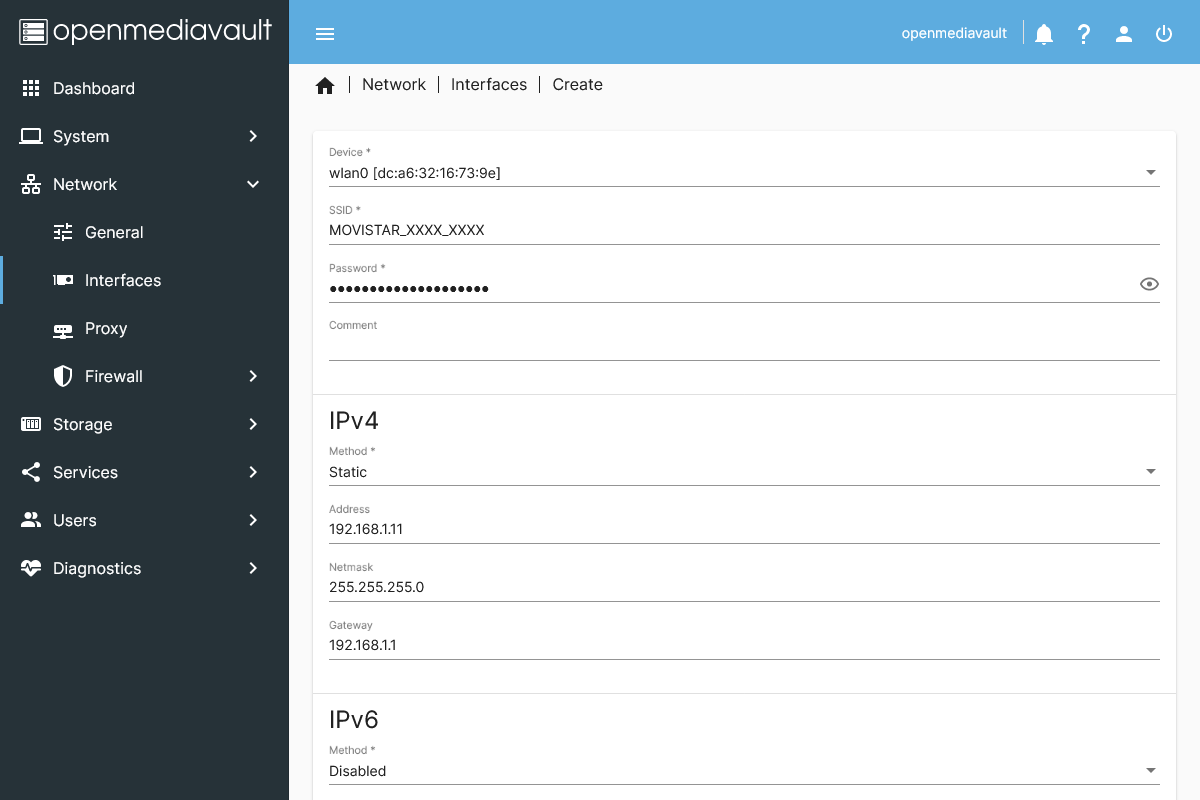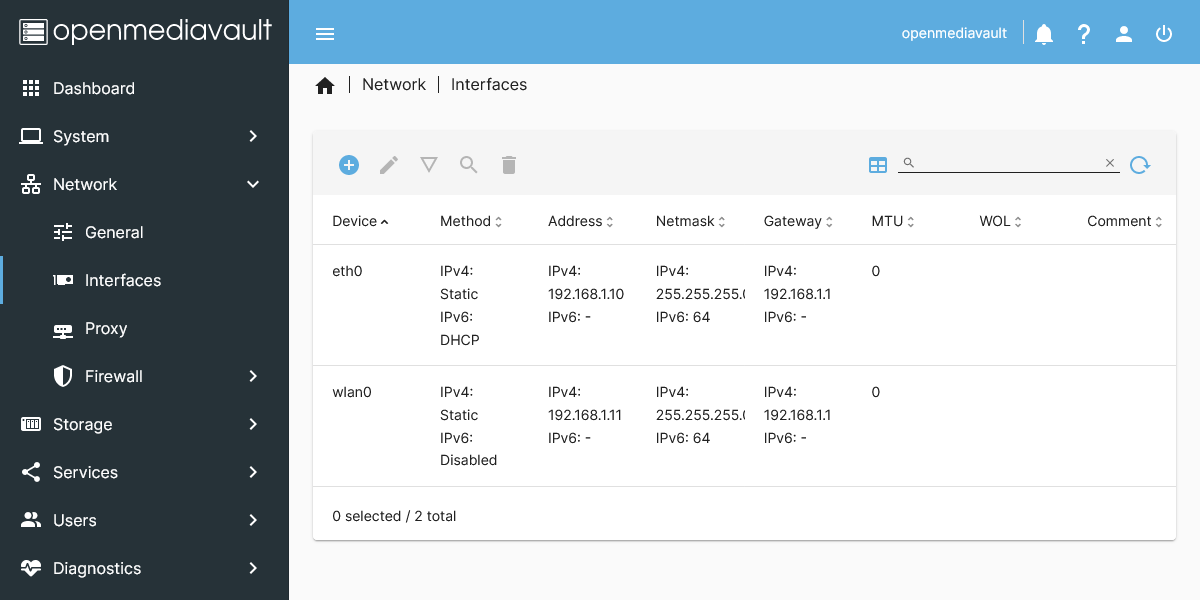Contents
Qué es openmediavault y porqué lo uso
openmediavault es un software controlador de NAS, basado en Linux Debian. Como tal, funciona perfectamente sobre RaspberryPi, que como sabéis, es mi hardware preferido para realizar mis experimentos y proyectos caseros.
Hace una unos 3 años instalé una versión 4 en mi Raspi 3, para testear su funcionalidad, y me encantó. He de decir que es un entorno muy amigable, sencillo y completo para gestionar nuestros ficheros, documentos, multimedia y… mucho mas. Para mi gusto, el gran potencial de openmedivault, no sólo reside en la capacidad de poder controlar discos, gestionar usuarios, seguridad, etc… sino que me permite crear una suite completa de trabajo, en la que dispondré tanto de mis discos como de una gran variedad de aplicaciones que me permitirán disfrutar de ocio, almacenamiento y casi cualquier cosa que se nos ocurra, a nivel de sistema operativo y tratamiento de datos (gracias a su sistema de plugins).
Aunque si bien hay cosillas que no acaban de gustarme, creo que con el paso del tiempo mejorarán (como por ejemplo la conectividad vía SMB con equipos Windows, la cuál no he conseguido hacer funcionar aún en la versión 5…).
Mi humilde tutorial
Lo que hoy os presento no es mas que un pequeño escrito basado en mi experiencia, en el que muestro cómo llevar a cabo una instalación de openmediavault en una RaspberryPi 4, desde que descargamos la distribución hasta que conseguimos gestionar nuestros ficheros de forma remota.
Iré escribiendo este tutorial a medida que vaya realizando mi propia instalación. Por lo tanto, todo lo que aquí leáis estará basado única y exclusivamente en mi propia experiencia. El tutorial irá completándose, pues, a medida que vaya finalizando mis propios pases.
Confío que os guste y, sobre todo como siempre, que os sea de gran utlidad.
Material necesario
En el momento de escribir este tutorial, la versión más actual y estable de openmediavault es la 6.0.46 (https://www.openmediavault.org).
Así que nos vamos a basar en la misma, para seguir adelante.
Este es el material que utilizaremos para este tutorial:
- RaspberryPi 4 de 8Gb de ram (sirve una 3B+, pero no menos, por capacidad de procesador y memoria)
- Tarjeta MicroSD de 64Gb (con una menor capacidad también podemos trabajar, pero en mi opinión, con los precios actuales, lo mejor es tener el máximo espacio posible, para poder dar cobertura completa a instalaciones Docker, por ejemplo, y otros artefactos secundarios que podríamos utilizar en nuestro nas)
- Disco duro externo por USB (no importa capacidad, depende de vuestras pretensiones)
- Conexión a red (wifi / recomendable ethernet)
En la siguiente entrega veremos cómo preparar nuestra Raspi, y realizaremos la primera instalación.
Antes de continuar, si no lo habéis hecho y queréis usar WiFi en este tutorial, sería muy recomendable echar un vistazo a mi tutorial: RasPi: cómo instalar Raspbian sin pantalla, teclado ni ratón, dado que en este tutorial no tendremos una pantalla conectada a nuestra raspberrypi, sino que lo haremos todo por SSH (si lo deseáis, podéis tener pantalla, obviamente no es obligatorio, y el proceso sería exactamente el mismo que yo describiré…).
Otra posibilidad, si partís de cero, es que llevéis a cabo una instalación limpia con el Raspberrypi Imager, tal y cómo os lo cuento aquí.
De todas formas, lo mejor es tener la Raspi conectada por ethernet, para evitar problemas, como ya veremos más adelante.
Preparando la RaspberryPi
En este punto ya deberíamos tener nuestra Raspi preparada para empezar a trabajar con ella.
Lo primero que haremos será conectarnos por SSH (normalmente la encotraréis por raspberrypi en vuestra red), y actualizarla, en caso de que fuera necesario:
pi@raspberrypi:~ $ sudo apt update & sudo apt upgrade -y
Con esto ya tendremos la distribución actualizada (aunque la instalación sea nueva, es muy probable que os haya añadido parches de seguridad que se van acumulando mensualmente).
A continuación, haremos lo mismo, pero con el configurador de RaspberryPi (no entraré en detalles de qué o cómo hacerlo, porque esto se explica en infinidad de lugares en la red):
pi@raspberrypi:~ $ sudo raspi-config
Desde quí, algunas de las cosas que podríais / deberíais adecuar a vuestras necesidades son:
- Localisation Options : Locale / Timezone / Keyboard (si queréis cambiar el local original, yo suelo usar el por defecto, en_GB.UTF-8 UTF-8, y el timezone de Europe/Madrid, para compatibilidad total con nuestra zona horaria)
- Advanced Options : Expand Filesystem (necesario para aprovechar una sd de gran tamaño, ya que las iso de Reaspbian, por defecto, sólo usan una pequeña parte, y el resto se queda sin utilizar, y veremos que necesitaremos ese espacio para “jugar”)
- Update : muy importante, para actualizar, si hace falta, esta herramienta de configuración
Le daremos a Finish, así guardaremos los cambios, y reiniciaremos con:
pi@raspberrypi:~ $ sudo reboot now
Ahora ya tenemos nuestra Raspi lista para comenzar la instalación de openmediavault.
Instalando openmediavault
Ha llegado el momento de iniciar la instalación de openmediavault en nuestra RaspberryPi.
Para realizar la instalación, haremos uso del script de instalación creado por el equipo de desarrolladores OVMExtras (omv-extras.org), que como ya veremos más adelante, son los encargados de dar “potencial” a OMV, y ofrecer grandes plugins.
Este script lo encontraremos en su perfil de GitHub: https://github.com/OpenMediaVault-Plugin-Developers/installScript
IMPORTANTE: A partir de este momento, os recomiendo encarecidamente que uséis un cable ethernet, ya que la instalación sustituye toda la configuración del sistema, por seguridad, y una de las cosas que hace es eliminar todas las conexiones de red existentes, entre ellas la de nuestra WiFi (obviamente la ethernet no, porque es una conexión fija).
En esta dirección encontraréis toda la documentación necesaria para realizar la instalación mediante su script online. Como veréis, nos recomiendan encarecidamente usar una deistribución Debian (vaya!) y nos dan la opción de instalar una versión 5 (en Debian 10) o 6 (en Debian 11) del OMV. De echo, este script es para instalar todos sus plugins o extras, pero además, instalaremos la base del OMV, que realmente es lo que queremos (mataremos dos pájaros de un tiro). Como nuestra Raspbian está basada en Debian 11 Bullseye, obtendremos la actualización de OMV 6 (deberéis verificar qué versión es la vuestra! Mirad esto: https://en.wikipedia.org/wiki/Raspberry_Pi_OS).
Lo haremos así:
pi@raspberrypi:~ $ sudo wget -O - https://github.com/OpenMediaVault-Plugin-Developers/installScript/raw/master/install | sudo bash
Ejecutamos el comando, y esperamos unos minutos… veréis cómo descarga paquetes, instala y actualiza los existentes… Esto nos llevará un buen ratito, así que paciencia… (en mi caso unos 15 minutos).
Una vez finalizado el proceso se reiniciará sola la raspi (tenedlo en cuenta porque os echará del ssh), y tendréis que volver a entrar. Recordad que este proceso elimina las configuraciones previas de red, por lo que es probable que hayáis perdido la anterior ip. Mi recomendación es conectar un cable ethernet y buscar el host raspberrypi o raspberrypi.local (mejor si lo hacéis desde vuestro router o ping).
Primer inicio en la consola de OMV
Una vez reiniciado el sistema, podemos acceder a su consola de administración, por primera vez, mediante la url: http://raspberrypi ó http://raspberrypi.local (siempre que estemos dentro de nuestra red local).
Veremos una bienvenida del tipo:
Las credenciales de acceso son:
- User: admin
- Password: openmediavault
Y esta es la pantalla de bienvenida, tras el primer inicio de sesión:
En este punto, tendremos que configurar de forma mínima nuestra instancia para poder empezar a trabajar con ella. Este tipo de detalles lo veremos más adelante, pero a continuación, os explicaré lo justo y necesario para poner en marcha nuestra instancia con unos servicios mínimos.
Parámetros básicos de configuración
En este último apartado os voy a indicar cuáles son algunos de los parámetros básicos que podemos “toquetear” para dejar nuestra instancia de OMV en funcionamiento, y lista para empezar a trabajar con ella (lo iremos viendo en otros tutoriales más adelante).
System
En este apartado tendremos la configuración generar de todo el sistema
System / Workbench
Mi primera recomendación es cambiar el tiempo de caducidad de la sesión. De saque está en 5 minutos, pero eso no nos da para, por ejemplo, revisar configuraciones, tomar decisiones y aplicar los cambios… Seguramente te pasará como a mí, que cuando vuelvas a la pantalla, ya te habrá echado al login de nuevo…
Yo lo configuro, siempre, al menos en unos 15 minutos:
Le damos al botón Save, y seguidamente el sistema nos informa de que hay cambios pendientes de aplicar (ventanita amarilla):
IMPORTANTE: acabamos de ver qué sucede cuando cambiamos alguna configuración del sistema, siempre se solicita confirmación de los cambios; esto es muy importante, porque podemos ir almacenando cambios y confirmarlos al final de nuestra tarea de configuración, de modo que si cometemos algún error intermedio, siempre podemos volver atrás (es una aplicación de cambios en diferido); este aspecto podéis tenerlo en cuenta para todo el proceso de configuración dentro de openmediavault
System / Monitoring
Si lo tenemos activado, nos dará información del estado del sistema (memoria, espacio en disco, etc) al entrar, dentro del workbench. Yo lo suelo activar por comodidad y por tener esa información siempre a mano:
Aplicamos los cambios, y nos vamos al System / Workbench, desde podremos decidir qué monitores añadir a la página principal (yo elijo todos a modo de ejemplo):
Guardamos, y si vamos a la página principal, ya podemos ver el monitor en marcha:
System / Update Manager / Updates
A continuación una cosa que podemos hacer es actualizar el sistema con todos los paquetes que hayan podido aparecer desde que se lanzó la versión hasta la fecha actual (que podrían ser muchos!).
Para ello, nos vamos a la sección de Update Manager / Updates, y podemos aplicar todas las actualizaciones disponibles:
Hacer constar que, si no cambiamos nada en la sección Update Manager / Settings, las actualizaciones que nos informe el sistema son las básicas aprobadas para la versión (desde la sección settings podemos seleccionar si queremos añadir pre-releases o las añadidas por la comunidad, cosa que normalmente no suelo recomendar, por la posible inestabilidad del sistema)
Network
En este apartado vamos a definir cuál es la configuración de nuestro dispositivo y cómo lo vamos a reconocer en la red.
Netwok / Hostname
Por defecto, como ya vimos, el hostname de nuestra raspi es raspberrypi. Con este hostname podemos referirnos a ella en nuestra red local, como ya hemos hecho anteriormente:
Sin embargo, a mi me gusta mas la idea de nombrar los dispositivos por su servicio o herramientas que ofrece. En mi caso, yo la voy a denominar openmediavault:
Network / Interfaces
A continuación, vamos a definir cuál o cuáles son nuestras interfaces de red, y qué ip van a tener. Yo configuraré 2: eth0 (ethernet) y la wlan0 (WiFi)
eth0
Seleccionamos la interfaz eth0 (quedará marcada en amarillo) y le damos al botón del lápiz (editar):
En mi caso, me gusta siempre tener una ip fija para aquellos dispositivos que no van a cambiar a lo largo del tiempo. De ese modo, siempre podré dirigirme al host por su hostname o bien por su ip estática conocida.
En mi caso, yo configuraré la interfaz eth0 como estática, y con IPv4:192.168.1.10 (de este modo ya conozco el host). A parte, también hay que indicar vuestra puerta de enlace predeterminada, y un servidor de nombres dns (en mi caso, son los de Telefónica):
Al salvar los cambios, se reiniciará la interfaz de red eth0, y nos echará de la sesión (ha cambiado su ip!).
Por lo que ahora, en mi caso, yo he de dirigirme al host http://192.168.1.10, y tras hacer login, si volvemos a Network / Interfaces, podemos ver la eth0 correctamente configurada:
Desde este instante ya tenemos nuestro sistema openmediavault correctamente configurado y funcionando. Accesible desde una ip estática, y con los servicios de red y estadística correctamente configurados.
wlan0
Del mismo modo, podemos añadir una nueva interfaz. Aprovechando que la RaspberryPi aporta conectividad WiFi, vamos a configurar la wlan0:
Y la configuraremos tal cuál hicimos con la eth0, configuro la wlan0 con ip estática 192.168.1.11 (ojo, deberéis habilitar el uso del rango de ip estáticas en vuestro router!):
Y finalmente, vemos las dos conexiones listas y en funcionamiento (así puedo mover la pi por cualquier parte de casa sin necesidad de andar con el cable a cuestas):
Conclusión
Hasta aquí la instalación y configuración básica de openmediavault en nuestra RapsberyPi.
En próximas entregas veremos con mas detalle cómo añadir discos, usuarios, configurar el firewall, ftp, samba, etc.. Y sobre todo, lo que más me atrae, los omv-extras, que incluyen una suite muy muy completa para poder usar Docker…
Espero que os haya sido de gran interés.